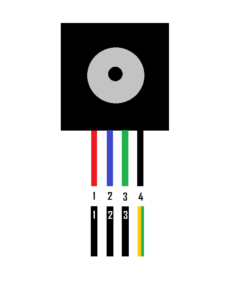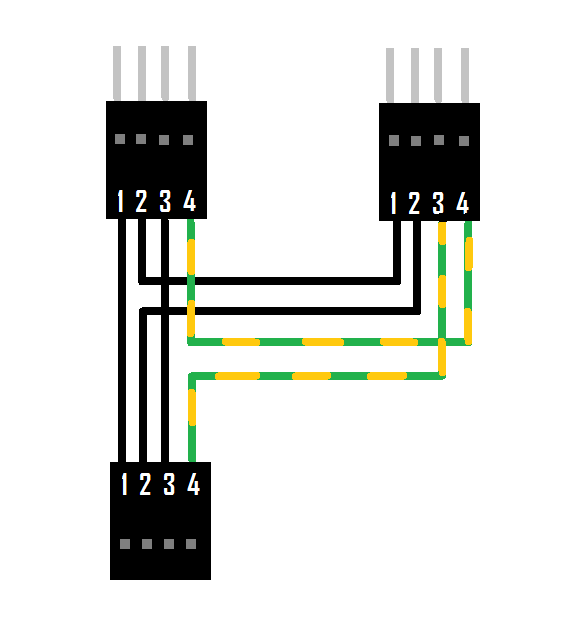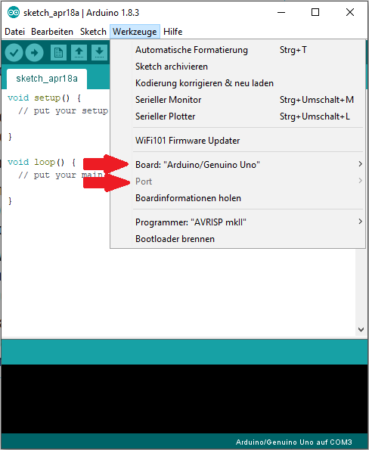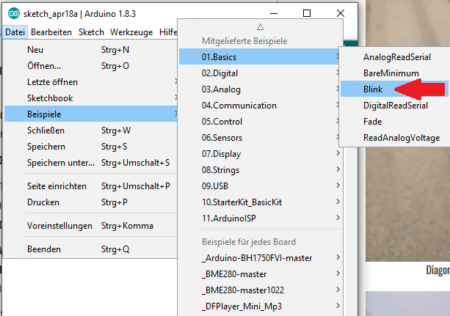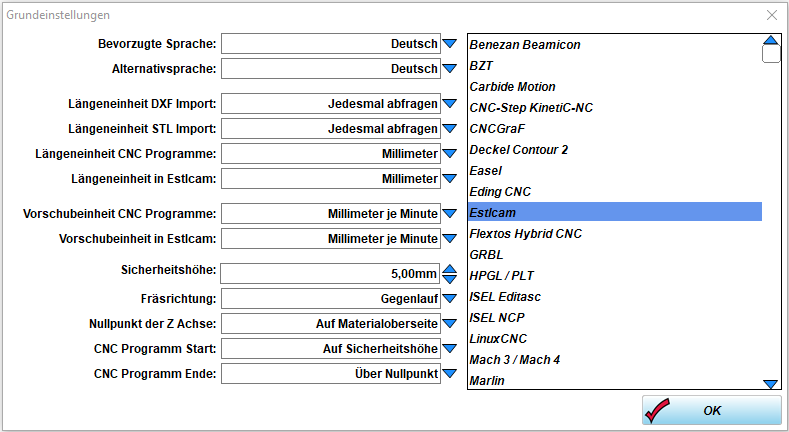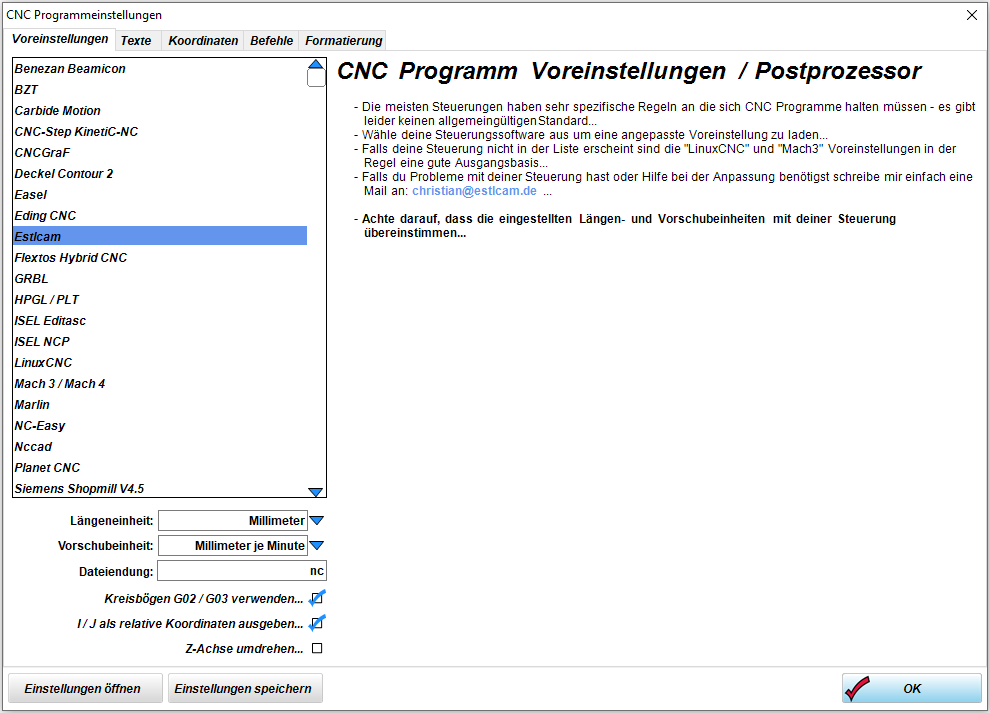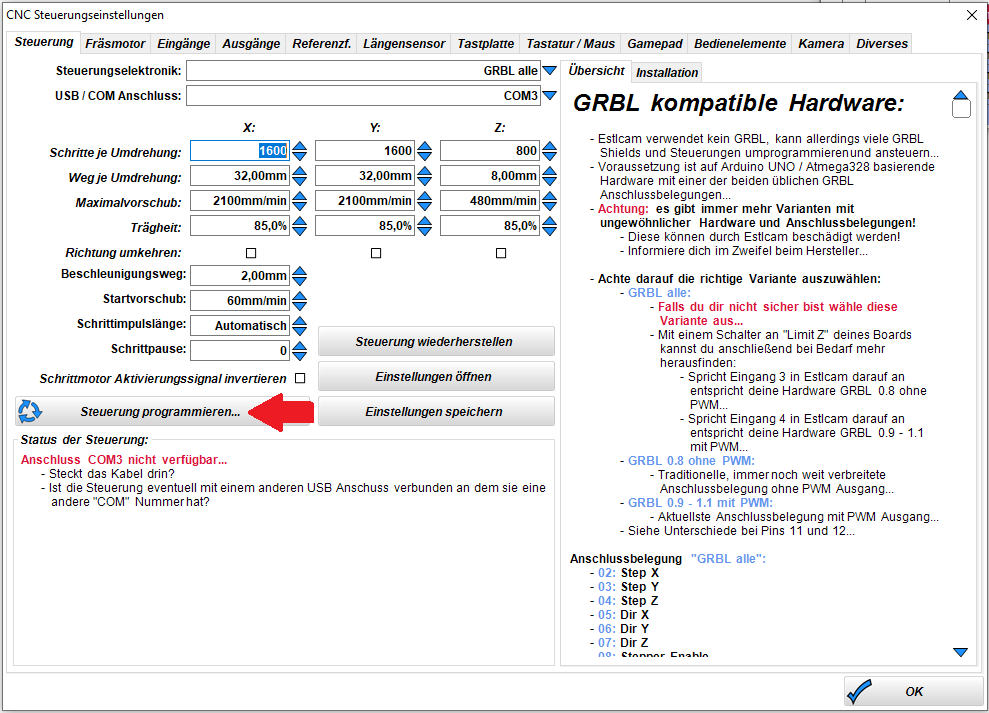CNC Fräse selber bauen! (MPCNC) Teil 6
Schritt für Schritt Anleitung für die Mostly Printed CnC (MPCNC)
Eine Anleitung, um sich für kleines Geld den Traum von der eigenen CNC- Fräse zu verwirklichen.
Inhalt:
- Teil 1. Der Teiledruck
- Teil 2. Die Montage: Standfüße und Laufschlitten
- Teil 3. Die Montage: Die Z-Achse
- Teil 4. Die Montage: Die Zentraleinheit
- Teil 5. Der Aufbau und das Ausrichten der Fräse
- Teil 6. Die Elektrik
Der Endspurt
Nun befinden wir uns langsam auf der Zielgeraden mit unserer Fräse und jetzt kommt der Teil wovor viele die meiste Angst haben.
Sobald man etwas von Programmierung liest denken viele:
„Das schaffe ich eh nicht, schade wäre ein schönes Projekt für mich gewesen“.
Aber ich kann euch beruhigen, das mit der Programmierung hört sich schwieriger an als es ist, versprochen.
Wir machen das schön langsam Schritt für Schritt zusammen.
Verkabeln der Motoren
So, bevor wir aber zum Programmieren kommen müssen wir erstmal unsere Motoren verkabeln.
Zuallererst überlegt ihr euch an welche Stelle später eure Steuerung befestigt werden soll, denn da müssen ja jetzt alle Kabel hingelegt werden.
Wenn das fest steht, schiebt ihr eure Zentraleinheit an die stelle die am weitesten von eurer späteren Steuerung entfernt ist. Es wäre ja ärgerlich, wenn später die Kabel zu kurz sind.
So jetzt nehmen wir unser Steuerkabel und isolieren erstmal die 4 Adern ab und verzinnen diese.
Ich habe zum Verkabeln eine 4 Adrige Steuerleitung von der Firma Lapp genommen ( 10m), um später keine Schrittverluste zu haben. Durch die Frässpindel und die Motoren kommt es gerne mal zu Magnetischen Indifferenzen.
Die Kabelbelegung wie ihr die Motoren an die Steuerleitung anlöten müsst seht ihr Auf dem Bild.
Da die Steuerleitungen nicht farblich markiert sind, sondern mit Nummern habe ich den Farben der Stepper Motoren Nummern zugeordnet, so weiß man immer zu welcher Farbe welche Nummer gehört. Das grün-gelbe Kabel zB. (ERDE) ist bei mir immer die 4. und gehört immer zum schwarzen Kabel der Steppermotoren.
Das wird später, wenn wir uns die Adapter basteln noch einmal wichtig werden.
Bevor ihr nun alle Kabel ordentlich an die Steuerleitung anlötet, müssen noch Schrumpfschläuche über die einzelnen Adern, wir wollen ja nicht das es einen Kurzschluss gibt.
Wenn ihr noch keine Schrumpfschläuche zu Hause habt, achtet bitte beim Kauf darauf nicht welche mit Kleber innen zu kaufen, der Kleber macht die Kabel unnötig starr.
Zum Abschluss könnt ihr jetzt noch Einen Gewebeschlauch über euer Kabelende ziehen und die enden mit Schrumpfschlauch verschönern. Das macht die Lötstelle etwas schöner und was noch wichtiger ist: Es schützt das Kabel vor dem Durchscheuern am Rohrdurchgang.
Die andere Seite vom Kabel, also die Seite die später an unserer Steuerung angeschlossen wird muss jetzt auch noch mit einer Dupont- Buchse versehen werden (Wie das mit den Dupont Steckern geht, seht ihr weiter unten bei den Y-Adaptern).
So jetzt nur noch das Kabel mit Kabelbindern fixieren und fertig ist der Erste Motor.
Auf genau die gleiche weise verkabeln wir jetzt nur noch die anderen 4 Motoren der Mostly Printed CNC und fertig ist der erste Schritt.
Legt die Kabel bis zur späteren Steuerung ruhig etwas großzügiger aus, es sollte nicht irgendwo spannen oder sogar für einen späteren Schleppketteneinbau zu kurz sein.
Die Y-Adapter
Nun wird es etwas fummelig, wir müssen uns 2 Y-Adapter basteln.
Da unser CNC Shield nur einen Anschluss pro Achse besitzt, wir aber pro Achse 2 Motoren eingesetzt haben, müssen wir uns für die X und Y Achse je einen Adapter bauen.
Wir brauchen von unserem Steuerkabel ca. 25cm und machen einmal den Mantel und die Schirmung ab.
Jetzt müssen wir genau nach Plan die 3 Dupont Stecker bestücken.
Bei diesem Schritt müsst ihr sehr sorgfältig arbeiten, sollte hier ein Kabel falsch gesteckt werden brutzelt ihr euer Schield und man muss sich erstmal ein neues bestellen.
Ich habe euch dafür eine Zeichnung erstellt, somit sollte es etwas einfacher mit der Verkabelung sein.
Im Video weiter unten seht ihr genau wie ich da vorgegangen bin.
Das CNC Shield vorbereiten
Weiter gehts mit der CNC Schield Vorbereitung für unsere Mostly Printed CNC.
Wir legen unser CNC Schield so wie auf dem Bild zusehen vor uns auf den Tisch und beginnen damit die kleinen schwarzen Jumper vorsichtig auf die kleinen Pins zu stecken (Rote Pfeile).
X und Y Achse bekommen je zwei Jumper und die Z Achse einen Jumper.
Damit sagen wir dem CNC Shield wie wir unsere Schrittauflösung haben wollen, die ist auch bei jeder MPCNC identisch.
Ist das erledigt kommen die Schrittmotor-Treiber auf das Schield gesteckt.
Das ist eigentlich auch ganz einfach, wir suchen auf dem Schield und auf dem Schrittmotoren-Treiber nach der EN Bezeichnung (Weiße Kreise) und stecken das EN Beinchen vom Treiber in die EN Buchse vom Shield.
Damit sind wir mit dem Schield auch erstmal fertig, das Einstellen der Schrittmotorspannung können wir erst später machen.
Jetzt könnt ihr euer Netzteil ja schon vorbereiten und an das CNC Shield schrauben, allerdings noch nicht in die Steckdose stecken.
Ich habe bei mir ein ganz normales 12v Netzteil genommen, es sollte aber mindestens 5 Ampere haben.
Ihr könnt jetzt zum Schluss noch die kleinen Kühlkörper auf die Schrittmotoren-Treiber kleben, aber dass könnt ihr auch ganz am Ende noch machen, denn habt ihr es beim weiteren zusammenbauen etwas leichter.
Der Arduino
Jetzt kommt das wovor viele am meisten angst haben, aber seid versichert das ist alles halb so wild.
Damit auch wirklich alles glattgeht prüfen wir zu aller erst den Arduino auf Funktion.
Damit stellen wir sicher, dass wenn etwas nicht funktioniert, es nicht am Arduino liegt.
Dazu Laden wir uns von der Arduino Seite einmal die: Arduino IDE herunter und installieren dieses ganz normal.
Jetzt muss der Arduino an den PC angeschlossen werden.
Wir starten das Programm und rufen oben in der Leiste einmal den Reiter: Werkzeuge auf und überprüfen, ob auch wirklich der Arduino UNO ausgewählt ist, selbst wenn wir einen Nachgemachten Arduino gekauft haben.
Direkt darunter schauen wir nach, ob uns das Programm auch einen COM Port reserviert hat und wählen diesen aus, der COM Port kann Variieren, es kann also sein, dass bei euch ein anderer COM Port ausgewählt ist als bei mir.
Sollte bei euch kein Port auftauchen installiert die IDE einfach noch einmal, sollte das auch nicht helfen schaut einmal bei Google nach, dieses Problem mit den USB Treibern tauchen häufiger mal auf.
Als Nächstes gehen wir auf: Datei -> Beispiele -> Basics und dann auf Blink, nun öffnet sich ein neuer Sketch
So, jetzt müssen wir nur noch oben links den kleinen Pfeil drücken und das Programm wird auf den Arduino gespielt.
Sobald die Übertragung abgeschlossen ist, sollte euer Arduino fleißig vor sich hin Blinken.
Super, ihr habt nun programmiert, zwar nur ein rudimentäres Blinkprogramm aber immerhin wissen wir jetzt, dass unser Arduino in Ordnung ist.
Motorsteuerung Programmieren
Wir kommen nun zum wichtigsten Teil dieser Anleitung, wir Programmieren unsere Motorsteuerung für die Mostly Printed CNC.
Wir Laden uns zuallererst Estlcam von Christian Knüll herunter und installieren es ganz normal auf unserem Rechner der auch später als Steuercomputer dienen soll, in der Regel ist das ja derselbe mit dem wir weiter oben den Arduino getestet haben.
Der Arduino ist immer noch angeschlossen und Blinkt noch vor sich hin.
Mit der Installation von Estlcam sind gleich 2 neue Symbole auf unserem Desktop erschienen, einmal der CNC Controller und einmal das Hauptprogramm Estlcam, wir öffnen das Hauptprogramm.
Da angekommen gehen wir auf: Einstellungen -> Grundeinstellungen und klicken einmal auf Estlcam und bestätigen mit OK.
Als Nächstes gehen wir wieder auf Einstellungen und dieses Mal auf CNC Programme und klicken wieder auf Estlcam und OK.
Als Drittes gehen wir wieder auf Einstellungen und auf CNC Steuerung.
Hier wird es interessant, hier müssen wir noch ein paar Werte eingeben bzw. verändern.
Übernehmt die Werte aus dem Bild rechts, nur bei dem COM Port müsst ihr euren Spezifischen Port wählen, also den Port den ihr bei unserer Blink Programierung zugewiesen habt.
Ist alles eingegeben bzw. so wie auf dem Bild zusehen geändert, brauchen wir nur noch unten auf: „Steuerung programmieren“ klicken (roter Pfeil) und unsere Steuersoftware wird auf den Arduino installiert.
Ist die Installation abgeschlossen, öffnet sich automatisch der Estlcam CNC Controller, den können wir einfach schließen.
So der Softwareteil ist geschafft und ich würde mal sagen, das war doch gar nicht so kompliziert.
Jetzt können wir unseren Arduino vom Computer trennen und mit den weiteren Schritten starten.
Aufbau- und Montagevideo
Wie aus den letzten Teilen bekannt, ist ein Video besser verständlich wie 1000 geschriebene Wörter.
Viel Spaß…
Motor Treiber einstellen
So die Steuerung ist auf dem Arduino, jetzt befinden wir uns auf der Zielgeraden.
Wir klemmen den Arduino vom PC ab und stecken unser stromloses CNC Shield auf den Arduino.
Das Shield passt auch nur in einer Richtung drauf, ihr könnt da also nichts falsch machen.
Ich habe noch zur Sicherheit ein kleines Stückchen Tesafilm auf die USB Buchse des Arduinos geklebt, nicht dass es nach oben zum Shield noch einen unerwünschten Kontakt gibt.
Zum Messen muss der Arduino am PC hängen und das Netzteil vom Shield muss eingesteckt sein.
Jetzt müssen wir uns ein Multimeter schnappen auf Volt stellen und einmal die Spannung von den Treibern messen.
Messen müssen wir auf den kleinen runden Potis, also die Plus (rot) Messspitze auf das Poti und die Minus (schwarz) Spitze auf Minus vom Netzteileingang.
Jetzt kann man eigentlich schon gut sehen das nicht alle drei Treiber gleich eingestellt sind evtl. sogar zu hoch eingestellt sind, das müssen wir ändern.
Wir schließen dazu mit einer Krokoklemme oder einem kleinen Stückchen Draht einen Schraubendreher an den Pluspol vom Messgerät und gehen wieder mit der schwarzen Spitze an Minus.
Nun können wir durch Drehen der kleinen Potis Live im Multimeter sehen wie sich die Spannung verändert.
Die Treiber- Spannung sollten so zwischen 0,6 – 0,7 Volt liegen.
Alles über 0,7 kann zu einer Überforderung der kleinen Treiber führen was das Abschalten zur Folge hat, aber keine Angst die Treiber gehen nicht gleich kaputt, verursachen aber Schrittverluste.
Damit wäre das auch geschafft und wir können weiter machen.
Für alle die sich etwas mehr mit den Motor-Treibern beschäftigen möchten, hier mal ein sehr gutes Video dazu: LINK

CNC Shield verkabeln
Zum Verkabeln unserer CNC Steuerung trennen wir nochmal alles vom Stromnetz und PC.
Jetzt können wir anfangen die Kabel auf unser Shield zu stecken.
Anfangen können wir ja mit der Z Achse, denn diese Achse verfügt ja nur über ein Kabel und stecken es direkt neben unseren Motortreiber der Z-Achse auf die 4 Pinns.
Wie rum ihr die Kabel auf das Shield steckt, spielt hier noch keine große Rolle, einfach bis zum Ende draufstecken und fertig.
Bei der X und Y Achse haben wir ja immer zwei Kabel pro Achse, diese verbinden wir mit unseren gebastelten Y-Adaptern, aber achtet darauf beide Kabel gleich rum auf den Adapter zu stecken.
Wenn ihr die Kabel an euren Adaptern angesteckt habt, sichert diese noch zusätzlich mit Tesaband.
Habt ihr beide Adapter verkabelt braucht ihr nur noch die Buchsenseite der Adapter in euer Shield neben den Treibern stecken, die Achse, in der ihr eure Adapter steckt und wie rum sie drin stecken ist erstmal egal, das müssen wir ja jetzt erstmal testen.
Wie ich das angeschlossen habe, habt ihr ja im Video gesehen.
Ist alles angeschlossen verbinden wir unser Arduino mit dem Pc und stecken das Netzteil vom Shield in die Steckdose, nun sollte es einmal etwas lauter knacken und dann brummen.
„ES LEBT“
So, jetzt öffnet ihr den Estlcam Controller und testet, ob die Achsen in genau die Richtung fahren, in die ihr drückt.
Sollte das nicht so sein, braucht ihr einfach nur den Stecker neben den Treibern Drehen oder den Stecker von der Y auf die X Achse tauschen.
Auf keinen Fall die Stecker einzeln drehen die am Adapter angesteckt sind!
Das Drehen und tauschen der Stecker erfolgt ausschließlich STROMLOS!
Jetzt sollte die Mostlay Printed CNC genau das machen was ihr im Estlcam Contoller drückt.
Die MPCNC ist endlich fertig, wie Cool ist das denn!
MPCNC Testen
Jetzt da unsere Mostly Printed CNC läuft und wir auch schon ein paar Runden mit dem Estlcam Controller gedreht haben, wollen wir auch gleich mal das erste kleine Programm starten.
Da es sicherer ist erstmal klein anzufangen, werden wir mit einem Kugelschreiber beginnen.
Wir drucken uns von Thingiverse einen Stifthalter auf unserem 3D-Drucker und befestigen ihn an unserer Zentraleinheit.
Nun nehmen wir uns noch einen einfachen Kugelschreiber und bauen die Feder vorne aus und hinten wieder ein, so federt unser Kugelschreiber ca. 1cm. ein.
Jetzt schrauben wir in an unseren Stifthalter, die Höhe spielt hier keine Rolle, Hauptsache er ragt etwas unten über die Zentraleinheit hinaus.
Zum Testen habe ich euch eine Testdatei vorbereitet, die ihr euch herunterladen könnt.
Wir starten Estlcam und gehen auf Öffnen, danach auf unsere Testdatei, es öffnet sich ein neues Fenster.
Wir legen uns ein Stück Papier auf unsere Arbeitsfläche der MPCNC und bewegen unsere Fräse so über das Blatt Papier, dass wir das Rote Kreuz unserer Testdatei anvisieren.
Jetzt noch vorsichtig mit der z-Achse so weit runter, bis die Kugelschreibspitze das Papier berührt, nicht weiter!
Wir müssen jetzt nur noch der Maschine sagen das diese Position der Nullpunkt unserer Testdatei ist.
Das machen wir ganz einfach, wir bewegen unseren Mauszeiger über unsere Koordinaten Zahlen und drücken die mittlere Maustaste, damit Nullen wir alle Achsen gleichzeitig.
So jetzt da alles vorbereitet ist kanns losgehen, einfach die Play Taste unten rechts drücken und los gehts.
Sollte etwas nicht stimmen einfach nochmal drücken.
Die Testdatei braucht von euch nicht weiter bearbeitet werden, da ist von mir alles schon hinterlegt.
Die Fräse fängt an mit dem Kreis (senkt sich um 1mm) und macht dann 2x das Viereck von 100×100 mm, zweimal damit man sehen kann, ob die Fräse immer wieder die gleiche Spur trifft.
Ich hoffe, ich konnte euch dieses Projekt ein bisschen schmackhaft machen und auch verständlich erklären.
Ich wünsche euch viel Spaß beim Nachbauen und viel Erfolg bei euren ersten Fräsversuchen.
Ich werde später noch weitere Videos machen, in dehnen ich ein bisschen die Steuerung erkähre und die ersten Fräsarbeiten zeige.
Bis dann euer
Marcus